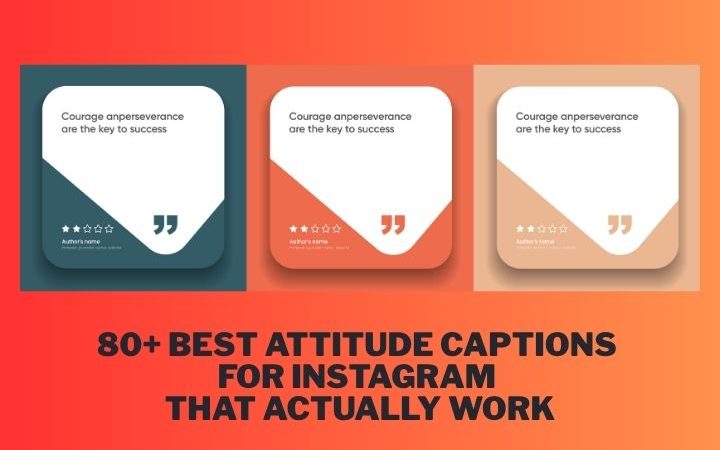What is AMP Accelerated Mobile Pages And How To Take Advantage Of It In SEO
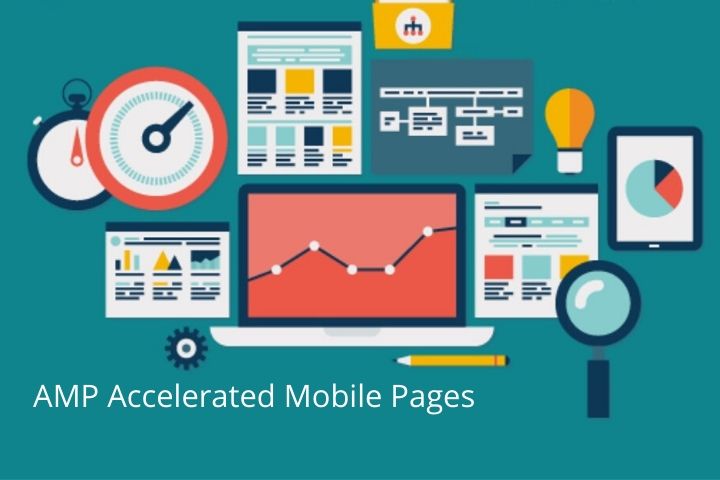
AMP Accelerated Mobile Pages, knowing that 4 out of 5 mobiles in our country are smartphones or smart mobiles, or knowing that the penetration rate of smartphones in the routine use of Spaniards is increasing, we are no longer surprised in the least. We are entering a new era in which we are much more connected, with information always and increasingly available to us, thanks to mobile devices such as smartphones and tablets.
This phenomenon has generated that what matters most to us is the easy and fast access to information. If, for example, something happens, an earthquake in the other part of the world, we want to find out first hand about everything, and we want detailed information instantly, without waiting for a second as instantaneity or “news” rewards us. It is for this reason that many times we have been very frustrated when it comes to accessing information that you want to receive at the moment, something fast, and for reasons of load, be it the Wifi or the data connection, it takes a long time to open it.
This phenomenon has not gone unnoticed by the media, publishers, or search engines that receive millions of requests daily for information on news, such as Google. Fundamentally, the slow loading time affects the media, publishers, and advertisers very significantly since they lose readers. With it, they also lose the opportunity to earn income through advertising or subscriptions, which means millions of losses.
For this reason, since April 2015, Google, as the most used search engine in Europe, announced that it was willing to work hand in hand with the media and publishers in order to improve loading speed and thus guarantee users better navigation and quick access to news from mobile devices. With this, it launched the project called Accelerated Mobile Pages, whose priority objective is to improve the loading speed of page views from mobile devices.
What is AMP (Accelerated Mobile Pages)?
It is the open-source project and initiative, developed by Google, the media, and various technology partners, the purpose of which is to compile web pages for fast-rendering static content.
What is AMP Based On To Improve Loading Speed?
Improving the performance of mobile web pages is based on these three factors:
AMP HTML
This is basically extended HTML content that has features customized by the AMP project. The use of HTML code is restricted to the tags that the project has marked as guidelines to follow. One of the most significant changes to the AMP HTML code is the IMG tag, which becomes IMG-amp.
AMP JS
It is a kind of library provided by Google, with all the JavaScript plugins and resources that the AMP project allows and recommends for its proper use. AMP JS manages the resource load and provides those who want to apply AMP with all custom tags to optimize the web following Google guidelines properly.
It should be noted that one of the most significant optimizations of AMP JS is that it makes everything that comes from external resources asynchronous, in such a way that it guarantees that the loading speed is not affected by any other element.
Google AMP Cache
It is a content distribution network that is a proxy-based to deliver AMP documents. Its process is based on capturing the AMP HTML pages, caching them, and improving their performance automatically. In this way, all the files that make up the website are loaded from the same source, and thus, greater speed is achieved.
The cache provided by AMP already has an integrated validation system that confirms whether or not the website is optimized under Google’s guidelines, and guarantees that it does not depend on external resources.
What AMP Supports And What Does Not
One of the most frequently asked questions by development managers when implementing AMP is whether this will allow CSS styles to be applied to our website without affecting its implementation. The answer is yes, and AMP allows you to apply different styles. Only by following the basic formatting guidelines that they establish.
What does take a lot into account when validating a web page are the ads and web analytics tracking codes since these fill the web with Java Scripts codes that make the loading speed much slower; therefore, AMP does not allow them.
What AMP is looking for is that web analytics is worked through tracking pixels that do not slow down the load.
AMP Accelerated Mobile Pages Requirements
These are some of the requirements that AMP requires :
- The existence of forms on the page is not allowed
- You can only rely on the simplified version of CSS that AMP offers
- External Java Scripts are not allowed, only those that the AMP library offers are allowed
- Adjusting to Preset Size Limits (Responsive Design)
- No iframes (videos embedded via iframe)
- For AMP pages to work, they must have been previously validated
Also Read : Digital Marketing: What Is Definition, Strategies, And Evolution
AMP Accelerated Mobile Pages And SEO Positioning
With AMP technology, it is possible to reduce the loading time of a website by between 15 and 85%. In order to improve SEO positioning, it is essential, since if Google pursues something through its positioning algorithm, it is that the user has a good experience. And it is that Google in December 2015 already predicted that AMP Accelerated mobile pages could become one of the factors that most affect the positioning of the rankings.
As a result of this “update,” which is a plus to the already known “Mobilegeddon,” all webmasters and SEO professionals began to consider the possibility of implementing this new and advanced technology, to improve the positioning of their websites. And it is that the results can already be seen altered for months, since those pages that use AMP Accelerated mobile pages technology appear above the rest of the results, with the signature of AMP. Here is an example:
As you can see in the image, the pages that appear in the SERPs already come with the AMP mark, which means that they are optimal pages to view quickly on any mobile device. This fact means that the CTR can also be improved since these results stand out from the rest.
How to Configure AMP Accelerated Mobile Pages
If what we want is to configure our website so that the content is also published based on the AMP version, the most significant fact is that with this, we will obtain two different URLs, one normal and the other for AMP. As the URLs’ content will be the same, the use of “Canonical” is essential since otherwise, we can fall into the trap of duplicate indexing content. For this, we are going to base ourselves on a practical example, and thus we can see the difference between an AMP-based page and a normal one.
If, for example, we have a WordPress and we want to optimize our content under the AMP guidelines, there is a plugin with which we can quickly generate an elementary AMP version of our content. This plugin makes your work much easier, and you will only have to add / amp / at the end of each URL or? Amp = 1 according to the default configuration in WordPress regarding permanent links.
On the other hand, from Google Search Console, you can also verify that your website offers pages through AMP, and thus you can control whether or not they are published correctly. The AMP section in Google Search Console can be found in the “Search Aspects” Menu tab, titled “Accelerated Mobile Pages.”
To configure your pages and be validated to be shown as AMP, you just have to follow the guidelines suggested by Google and optimize your content.
Also Read : Trends in Mobile, ASO, And Apps for 2020