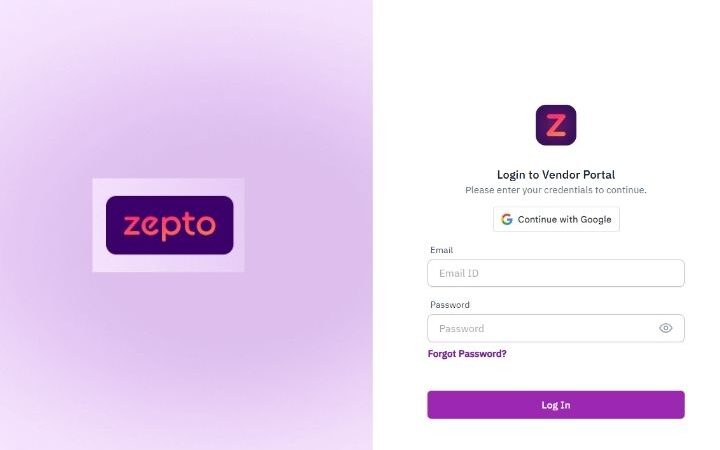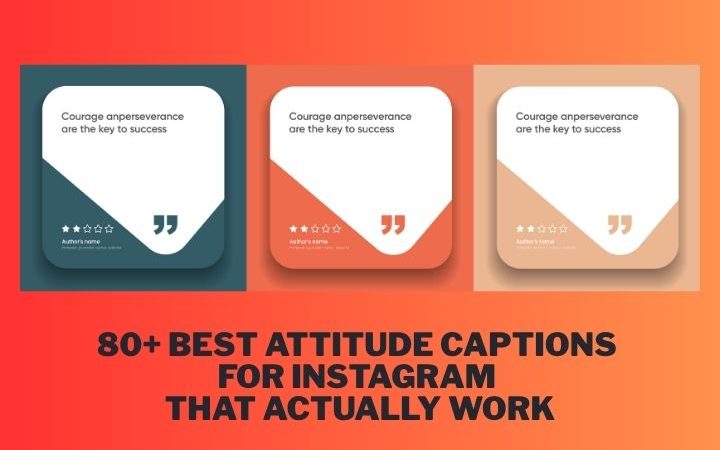Work Faster and Smarter With These PDF Tips

For most people, PDFs are synonymous with terrible. They use them for everything from tax returns to mortgage applications, but the act of opening a PDF is always an exercise in frustration. And yet, it doesn’t have to be! This article is here to share some time-saving and hassle-free tips to help you unlock your PDFs’ full potential.
Merge PDF files
Merging PDF files can be a great way to save time, especially when you’re working on a large project and need multiple versions of the same Document. You can also combine PDFs with the help of merging tools.
To merge multiple files into one PDF:
1. Open Adobe Acrobat 7 or later and click File> Open, then navigate to your files.
2. Once they’re loaded, select all of the documents by clicking on the first File’s name bar at the top of its window (you may want to do this quickly with Shift+click for all).
3. Choose Document> Merge Files into New Document from the dropdown menu.
Adobe Acrobat says, “It’s quick and easy to merge PDF files into a single document.”
Reduce file size
If you’re working on a large, long document, it can be tempting to make it look pretty. To that end, you might be tempted to include lots of images and fonts. However, this makes your File larger and slower to load.
It’s best to keep all unnecessary images out of your PDFs (like those stock photos that no one ever needs).
Fonts are also slow-loading and unnecessary; use the default system fonts instead. Finally, you can reduce the page size by going smaller than the legal size or using custom sizes like A4 or 8×10 inch pages.
Extract images from a PDF file
To extract images from a PDF file, use the “extract images” feature in Acrobat. Select File> Extract Images from the menu bar at the top of your screen to get to this feature.
When you extract images from a PDF file, they are placed into separate files on your computer’s hard drive. The extracted files will have names like Image1.jpg and Image2.jpg (depending on how many times you click on “Extract Images”). They are not automatically added to any folder on your computer—you’ll want to put them where they belong.
Remove pages from a PDF file
If you have a PDF file and want to remove pages, here’s how to do it:
● Open the PDF file in Adobe Acrobat Reader.
● Choose File > Page Setup. A dialog box opens with a list of all your pages. Click the first page that you want to be removed from your File, then click Remove Page from List. The page is removed from both lists at the bottom of the dialog box—”Pages in Book” and “Pages in Document”—and you are returned to Page Setup, where another choice appears: “Remove All Pages From Book & Document” (or something similar). Click this option if all remaining pages need removal; otherwise, repeat steps 3–5 until they do not appear anymore under either list on this screen.
If you’re looking to make PDFs work for you, then these tips are perfect for you. Whether you’re doing simple things like signing digital signatures or more complex things like creating forms from scratch, there’s no reason why an iPad or Mac computer should be your only option.
Also Read : Marketing Automation, The Keystone For E-Commerce